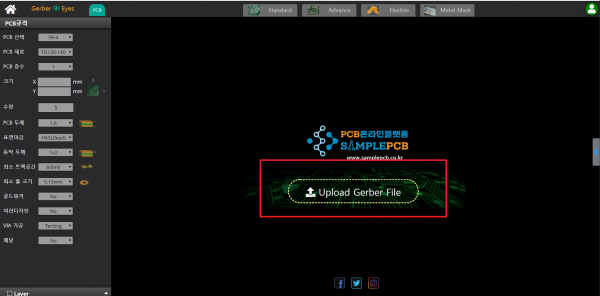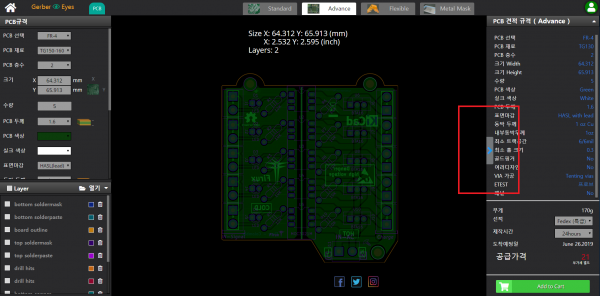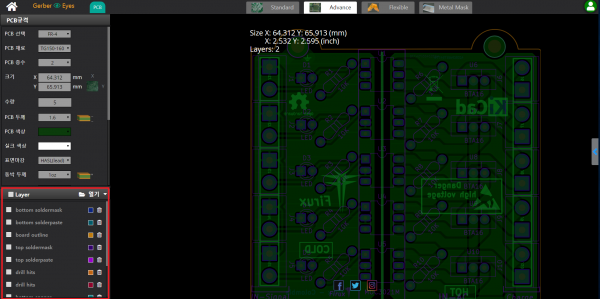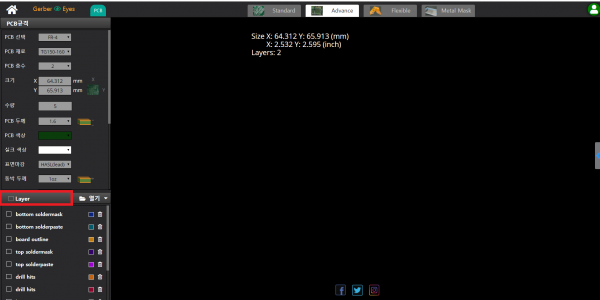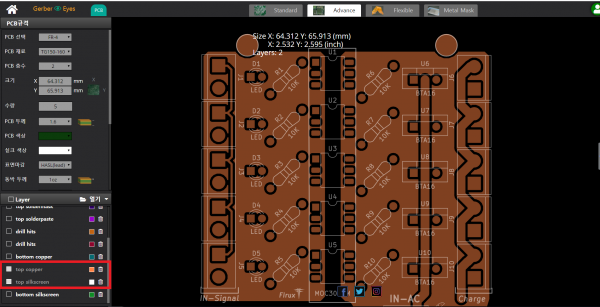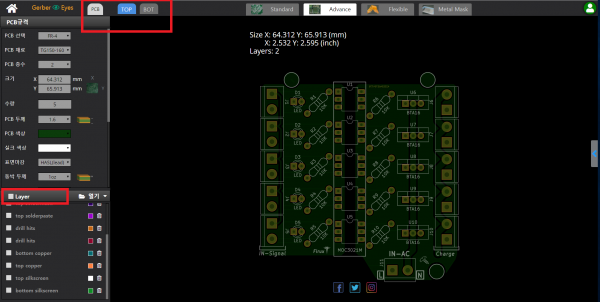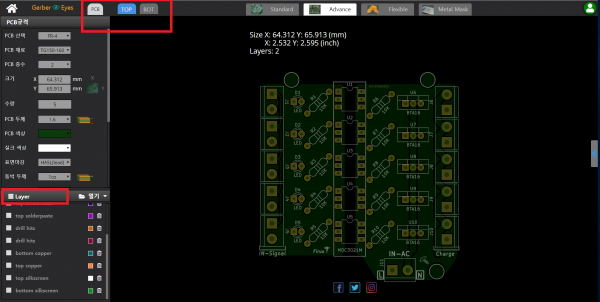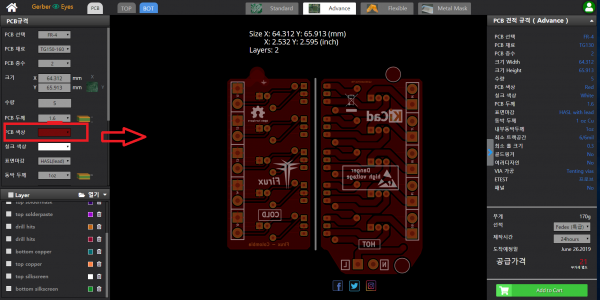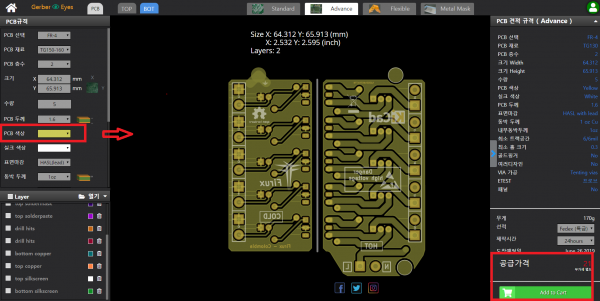자료실 온라인 거버뷰어 ( Online Gerber viewer) 사용법
페이지 정보
작성자 최고관리자 댓글 0건 조회 70,028회 작성일 19-06-26 21:40본문
대부분의 엔지니어는 PCB Artwork작업후 생성된 거버파일(Gerber file)을 생성이 잘되었는지 확인하게 되죠 !
이럴때 매우 유용하게 사용할수 있는 무료 온라인 거버뷰어 " Gerber Eyes V1.0을 소개합니다.
붉은색으로 표시된 업로드 거버파일 을 누르고 파일을 선택하면 파일이 업로딩 후 아래와 같이 거버파일이
나타납니다.
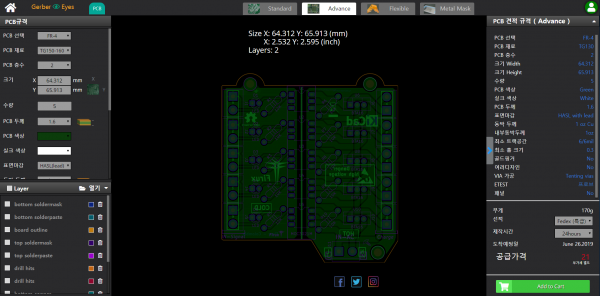
업로딩된 거버파일 상단에 PCB크기와 PCB층수가 자동으로 계산되어 나타납니다. 현재는 PCB크기와 층수만 자동 분석이 되지만 향후에는 생산에 필요한 모든 데이타를 자동으로 추출되는 기술을 개발하고 있습니다. 이를 DFM (Design for Manufacture)라고 합니다.
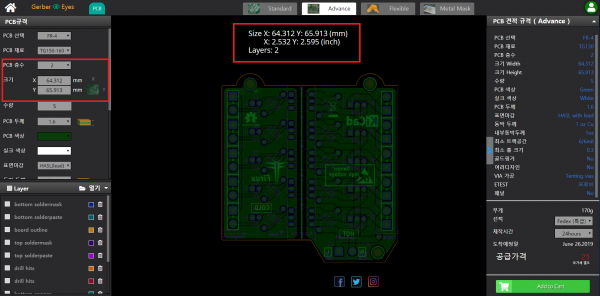
사용자들이 거버데이타에 대한 치수를 기억하기 힘들고, 내가 알고있더라도 다시 한번 확인 할수 있어 매우 편리합니다.
확대/ 축소 / 이동 방법
사용자의 컴퓨터 사용경험과 매우 친숙한 마우스 휠을 업/다운시 거버뷰어가 확대 축소가 되며, 마우스로 클릭후 원하는 위치로 드래그 하시면 됩니다.
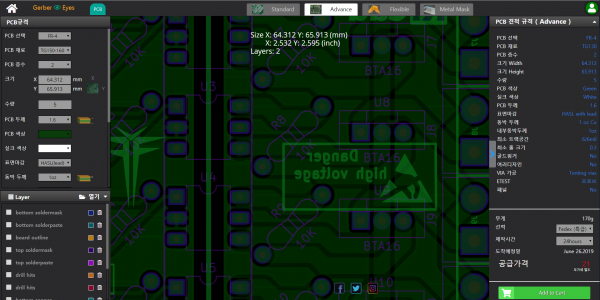
이렇게 마우스를 이용하면 아주 작은 미세한 패턴까지 확대하여 살펴볼수 있습니다.
좀더 넓은 화면으로 보고싶다구요 !
당연히 개발시에 이것도 생각했습니다.
붉은색 표시된 부분을 마우스로 클릭하면 우측화면이 사라진후 아래와 같이 넓은 화면으로 보실수 있고 다시 누르면 PCB의 주문정보에 대한 내용을 함께 볼수 있습니다.
또한, 원하는 지점까지 마우스로 드래그 하여 이동하면 이동도 매우 자유롭게 배치할수 있습니다.
이제 가장 중요한 기능인 거버파일 레이어를 하나씩 볼수 있는 기능을 설명드리겠습니다.
아래 붉은색 표시된 상자 보이시죠!
양면기판일때는 마우스로 조작이 매우편리하지만 4층이상 부터는 데이타량이 매우 많아 지게 되므로 이미지 렌더링 프로세싱 처리가 원할하지 않습니다. 이때는 우측 표시된 LAYERS 상자를 클릭하면 거버레이어 전체보기가 해제 되고, 각 레이어별로 확인할수 있습니다.
이것은 에러가 아니니 참고바랍니다 - PC환경에서도 거버데이타가 용량이 많아질경우에는 똑같이 지연현상이 발생합니다.
이부분이 매우 중요한 기능을 수행합니다. 아마 거버뷰어가 필요하신분들은 각 레이어별 정상출력이 되었는지 확인하시려고 합니다. 그래서 이 기능을 활용하시면 매우 편리합니다.
아래 하단의 Layer 체크박스를 클릭하면 거버선택이 모두 해제 되고 화면에는 아무것도 나타나지 않습니다.이것은 각 레이어별 파일을 확인하기 위해 제공되는 기능입니다.
만약 Top Copper만 보고 싶다고 한다면 top copper파일을 선택하면 아래 사진처럼 나타나게 됩니다.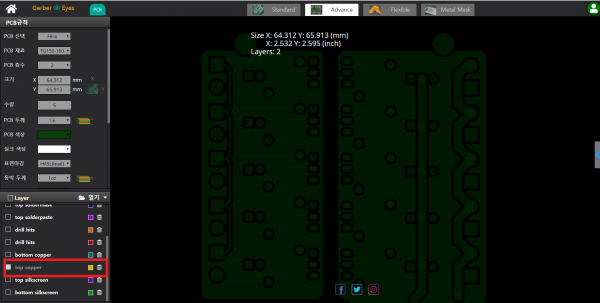
물론 색상도 아래 그림처럼 변경해서 볼수도 있습니다. 거버파일 생성시 reoprt파일까지 모두 생성하게 되는데 리포트 파일은 거버뷰어에서는 사용할 필요가 없기 때문에 삭제 버튼을 누르면 즉시 삭제됩니다.
위 그림은 top copper를 녹색에서 갈색으로 변경했고, top silkscreen 색상을 흰색으로 변경해서 보다 잘 보일수 있도록 하였습니다.
실제 PCB제작 미리보기 기능
미리보기 기능을 이용하면 실제 PCB를 제작하지 않아도 제작된PCB 상태를 예측할수 있도록 기능을 개발하였습니다.
미리보기 기능을 사용할경우 다시 레이어 체크박스를 클릭한후 상단 PCB 아이콘을 클릭하면 TOP/ BOT 버튼이 생성됩니다. TOP버튼을 누르면 TOP면이 보이며. BOT를 누르면 BOTTOM면이 나타나게 됩니다.
PCB의 색상을 변경하고 싶으시면 왼쪽에 PCB규격이 있는데요..원하시는 PCB색상을 선택하시면 지정된 색상으로 변경되어 보입니다. 총 5가지 색상 (검정, 녹색, 빨강,노랑, 파랑)으로 변경할수 있습니다.
자 거버파일 이상유무를 체크하셨다면 우측 하단에 가격과 납기가 보이시죠 . 즉시 확인할수 있습니다.
만약 사용중에 잘 모르겠다면 카카오플러스톡 이미지 클릭하시면 실시간 기술지원을 해드리니 친구추가 해주세요
댓글목록
등록된 댓글이 없습니다.